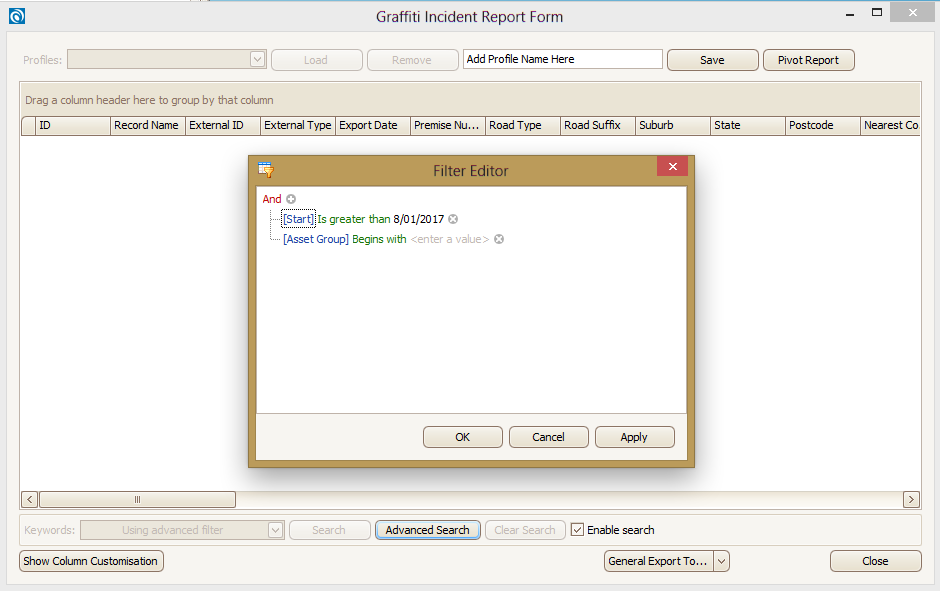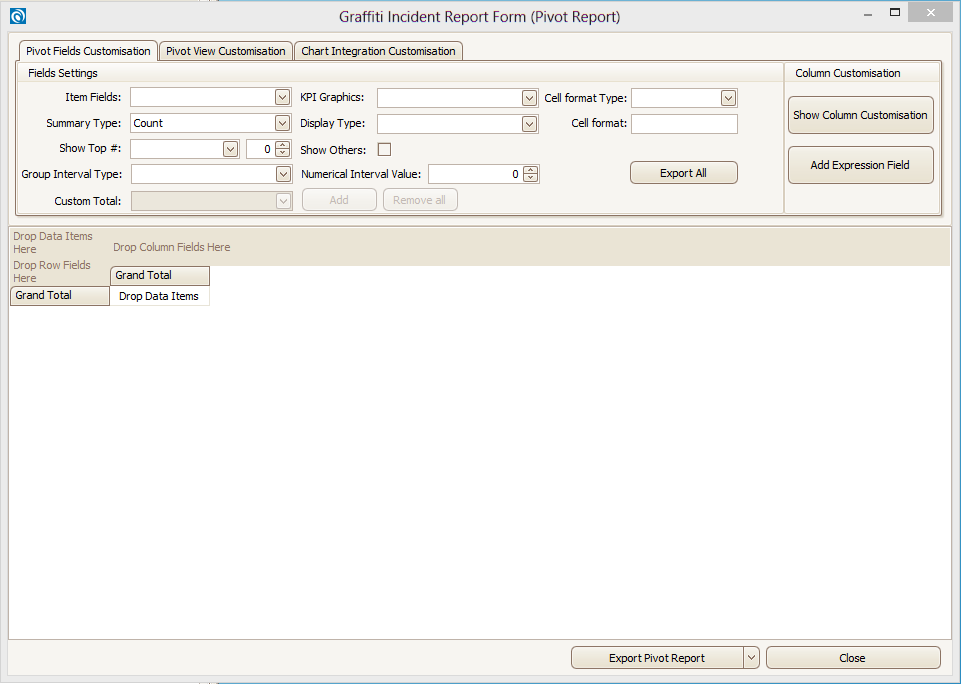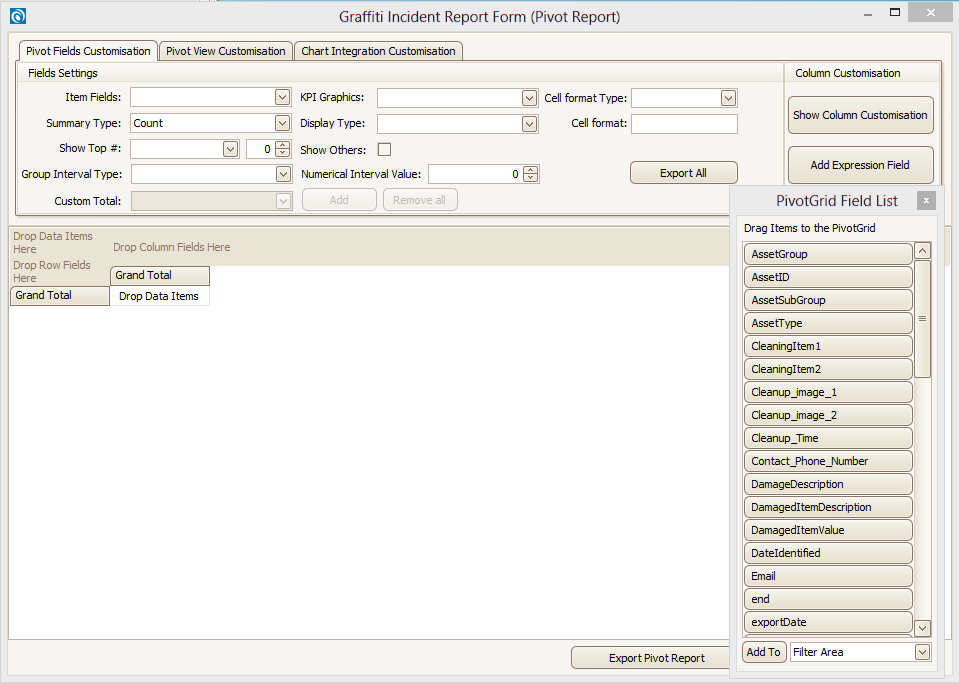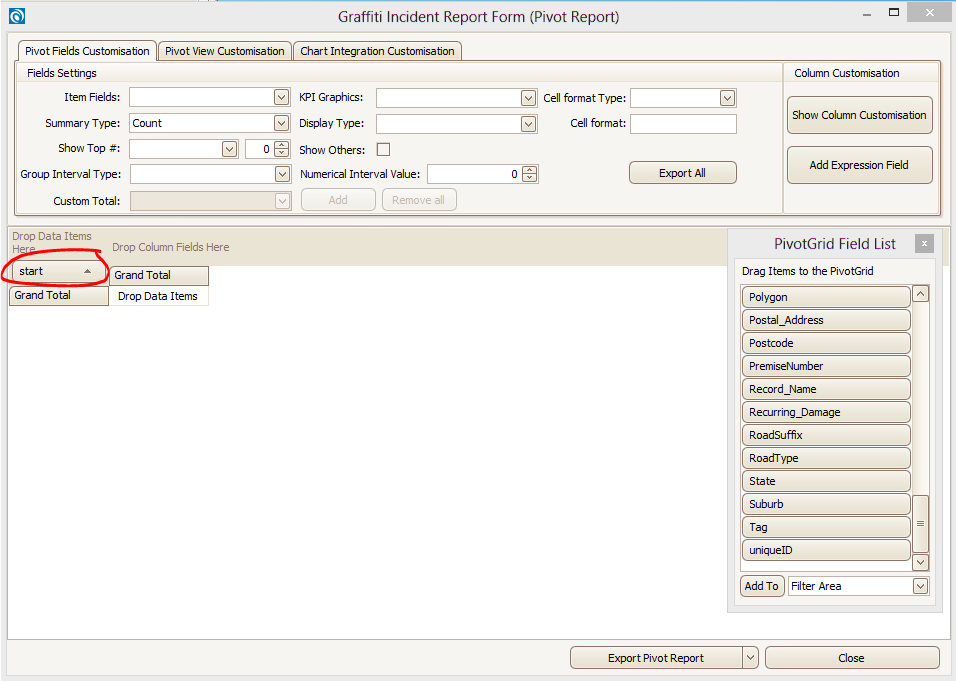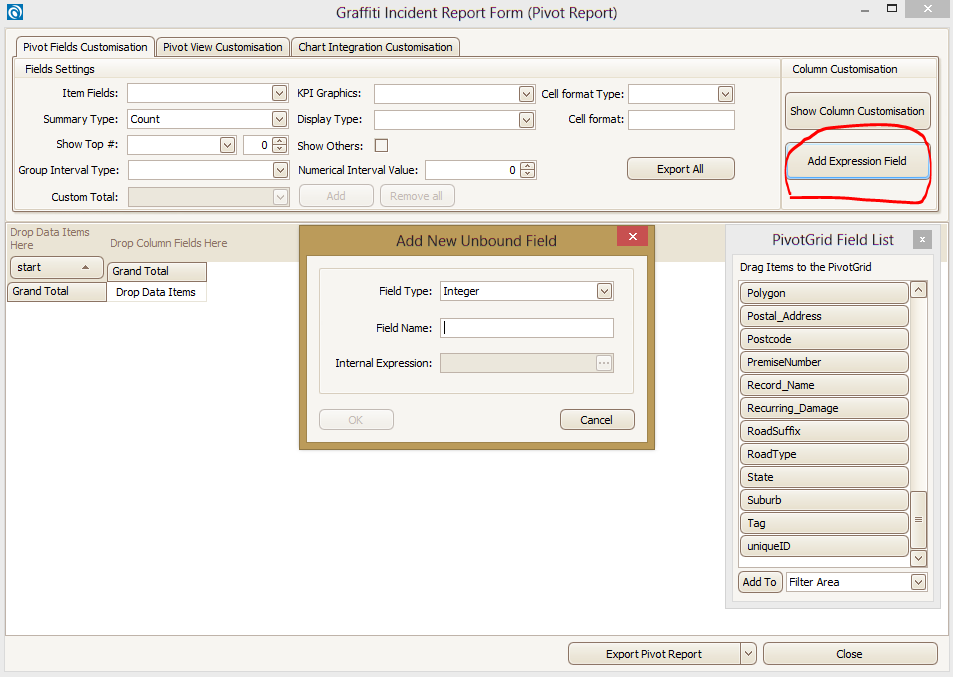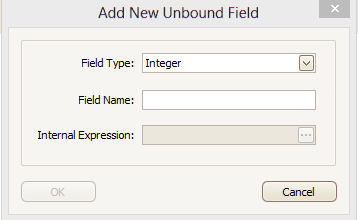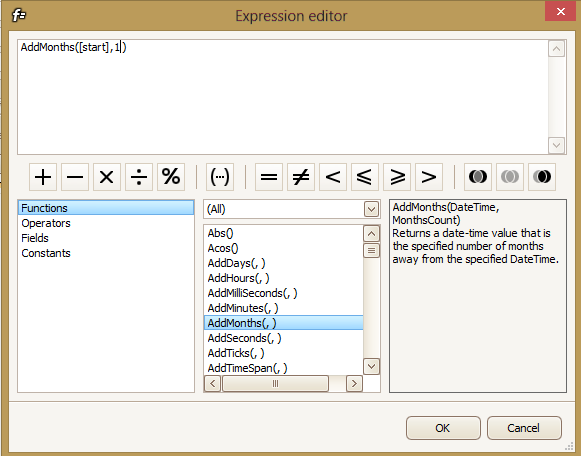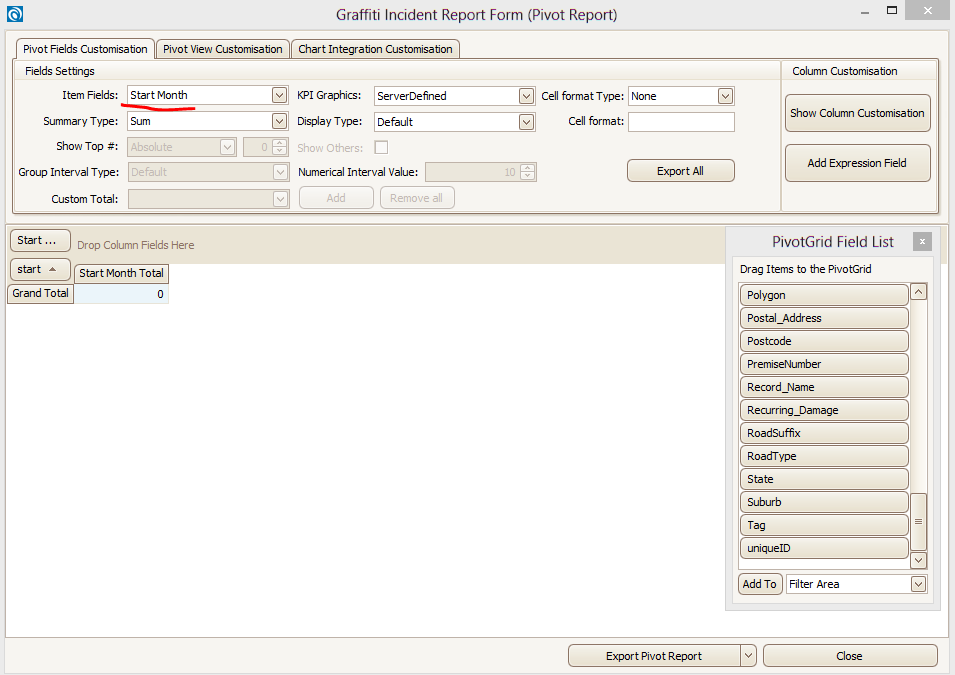Graffiti - Graffiti Advanced Reporting
Advanced reporting tools are available for Graffiti records.
These tools give users the ability to search through any of these records by specifying basic or highly specific criteria.
Exporting and printing tools are also supplied so that these reports can be printed or exported directly from the Advanced Report window.
To access this functionality you select the Advanced Search/Reports under the Integration/Graffiti.
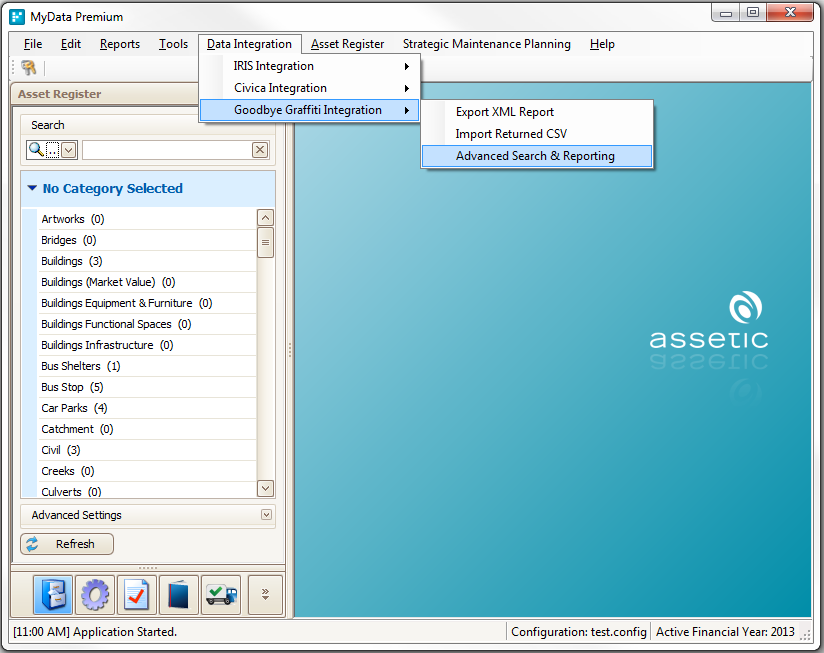
Entering Advanced Reporting Criteria: When you click on the Advanced Report, you will be presented with the Advanced Report Form as shown below:
Note: Please note the following steps are common for all record types - Customer Requests, Inspections, Work Tickets and Work Items.
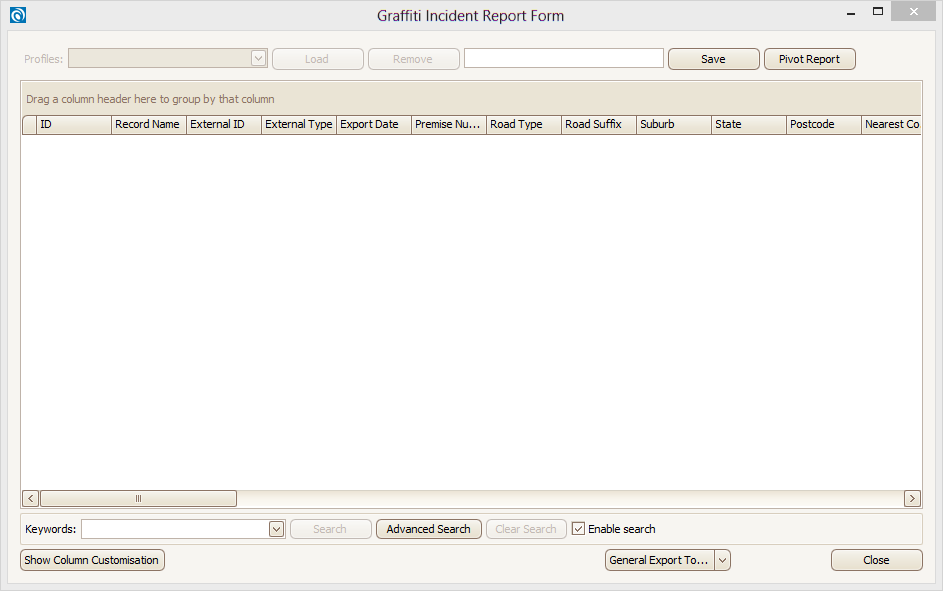
Advanced Report Form
Advanced Reporting Profiles
If there are Advanced Reports that need to be accessed on a regular basis, they can be saved as profiles for easy future access
An example of this could be when an individual regularly wants to view upcoming work that has been assigned to them.
Simply set up an advanced report that searches for their name and filters by relevant dates before saving the search as a profile.
Rather than having to set up the search from scratch each time, they are able to easily select their preset profile from the list.
To create and save a new profile, follow the steps below to set up the search criteria for your Advanced Report. Once finalized, enter a profile name in the in the New Report field and Save.
To open an existing profile, select the appropriate file using the Profile drop-down arrow and click Load.
Selecting Asset Category and Setting a Filter
To further refine the search, proceed to the Set Filter area. This section allows the customizable boolean search to show specific information.
This search can be as advanced or as basic as the user requires.
Change the condition by clicking And, add new conditions using the + sign, and edit conditions by clicking on either the Field, Operation or Value text. Conditions can be removed from the filter by clicking on the adjacent x button.
Click 'Apply Filter' to view the resulting data in the Search Result window.